عکاسی
بهترین کلاس های عکاسی و دوره های عکاسی در تهران را معرفی می کنیمعکاسی
بهترین کلاس های عکاسی و دوره های عکاسی در تهران را معرفی می کنیمآموزش صاف کردن پوست با استفاده از فیلتر High Pass در فتوشاپ
درست مانند هر نوع پس پردازش دیجیتال دیگری، میزان صاف کردن پوست و نحوه انجام آن از عکاسی به عکاس دیگر و از سوژه ای به سوژه دیگر بسیار متفاوت است. به همین دلیل است که استفاده از روش فیلتر High Pass برای صاف کردن پوست اینقدر شگفت انگیز است. این روش به ما اجازه می دهد تا اثر صافی پوست را نه تنها متناسب با انتظارات مشتری، بلکه با سبک شخصی خود در عکاسی پرتره تطبیق دهیم. در ادامه این آموزش فتوشاپ سریع و آسان، صاف کردن پوست را با استفاده از فیلتر High Pass فتوشاپ خواهید آموخت. همچنین در انتهای مقاله، چگونه ایجاد کردن یا ساختن اکشن از مراحل صاف کردن پوست را برای اعمال بر عکس های پرتره بعدی تان یاد می گیرید.
عکاسی پرتره می تواند بسیار سخت باشد. نه به خاطر دغدغه های نورپردازی بیش از حد یا لباس یا مو یا حتی آرایش و گریم. یکی از بزرگترین مشکلاتی که عکاسان پرتره می توانند با آن مواجه شوند این است که چقدر زیاد یا کم باید به اصطلاح «نواقص» پوست سوژه خود را روتوش کنند. میزان صاف کردن و روتوش پوست می تواند از صاف کردن ظریف پوست تا پوشاندن هر گونه لکه ای که همه ما تا اندازه ای داریم، متغیر باشد.
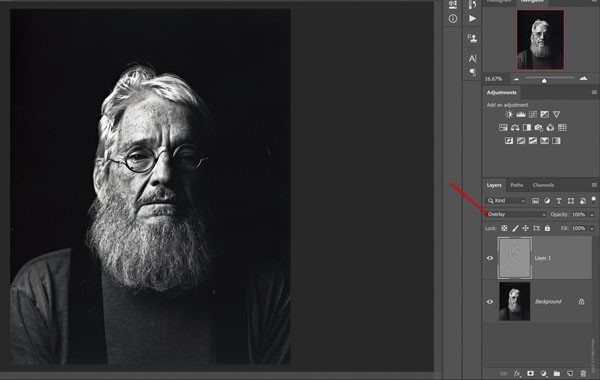
خوشبختانه، زمانی که تصاویر پرتره خود را به فتوشاپ می آوریم، یک راه آسان برای کنترل کامل میزان صافی پوستی که اعمال می کنیم و مکان آن ، وجود دارد. در واقع، این کار بسیار ساده و تنها به چند تا از قابلیت های فتوشاپ وابسته است، و از آن نوع صافی های پوست «افراطی» و غیر واقعی به عکس های شما نمی دهد.
اجازه دهید به شما نشان دهم.
قدرت فیلتر بالاگذر
محرکی که باعث ایجاد اثر صاف کننده پوست می شود، یک ابزار دم دستی قدیمی در فتوشاپ به نام «فیلتر بالاگذر high-pass filter » است.
اگر با پردازش تصاویر خود در فتوشاپ آشنا باشید، احتمالا شنیده اید که فیلتر بالاگذر چقدر می تواند برای شارپ کردن عکس های شما قدرتمند باشد.
شارپ کردن با فیلتر بالاگذر
با این حال، ما در این آموزش قصد داریم از فیلتر High-pass فتوشاپ به شیوه ای برعکس شارپ کردن استفاده کنیم، که «نرم» یا صاف کردن پوست سوژه است. علاوه بر این، از فیلتر بالاگذر برای انجام آسان این کار و با نتیجه ای واقع گرایانه استفاده خواهیم کرد. به این معنی که باعث نمی شود اینطور به نظر برسد که سوژه شما از موم ساخته شده است – مگر این که به دلایلی همین ظاهر را بخواهید.
در ادامه نحوه اعمال آسان صافی پوست در فتوشاپ با استفاده از فیلتر بالاگذر ارائه شده است:
۱-یک کپی از لایه تهیه کنید
این تصویری است که ما برای نشان دادن تکنیک صاف کردن پوست با فیلتر بالاگذر از آن استفاده خواهیم کرد. این یک پرتره از پدرم است.

من می خواستم ضمن ایجاد مقدار کمی صافی پوست در قسمت های صورتش، ماهیت اصلی چهره اش را نیز حفظ کنم.
بعد از این که عکس خود را به فتوشاپ آوردیم، اولین کاری که انجام می دهیم تهیه یک کپی از لایه است. ساده ترین روش برای کپی گرفتن از لایه این است که بر روی آن کلیک کرده و از میانبر کیبورد Ctrl+J در ویندوز یا Cmd+J در مک استفاده کنید. من فقط برای پیگیری، نام لایه کپی را تغییر دادم.
۲-فیلتر بالاگذر را اضافه کنید
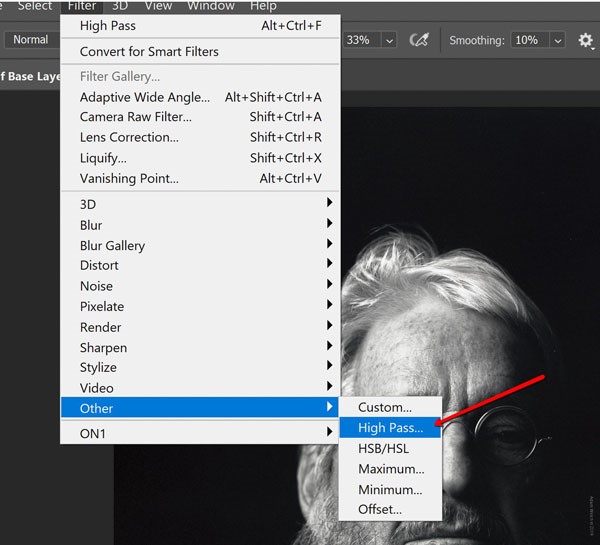
سپس، فیلتر بالاگذر را به لایه کپی شده جدید اضافه می کنیم.
فیلتر high-pass را که در زیر زبانه «Filter» قرار دارد، پیدا کنید. Filter > Other > High Pass.
اینجاست که باید شعاع radius را برای فیلتر بالاگذر تنظیم کنیم، اما عصبی نشوید. به طور کلی، هرچه عدد شعاع بیشتر باشد، اثر صافی بیشتر خواهد بود.
مقدار آن را افزایش دهید تا وقتی ببینید که مقدار بیشتر و بیشتری از تصویرتان از پشت ماسک خاکستری بالاگذر بیرون می آید.
در اینجا نمی توان اعداد مشخصی ارائه داد، اما شعاع ۱۰۰ و بالاتر نقطه شروع خوبی است.
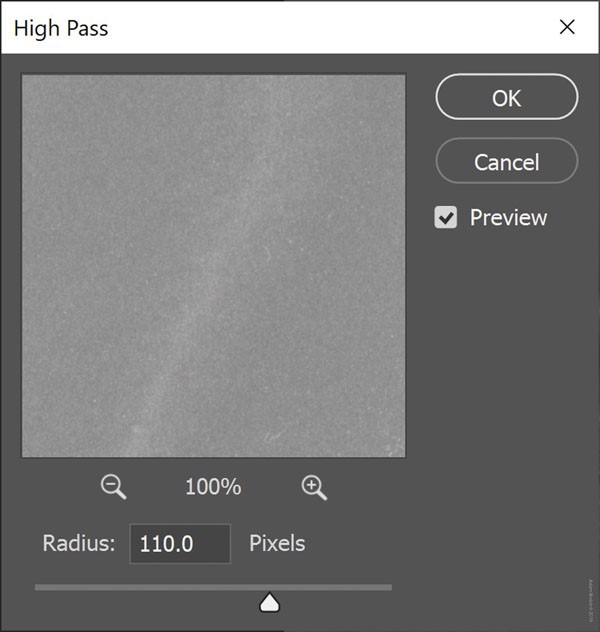
بر روی «OK» کلیک کنید.
۳-مُد ترکیبی Blend Mode را تغییر دهید
ممکن است فکر کنید «اوووووووووو».
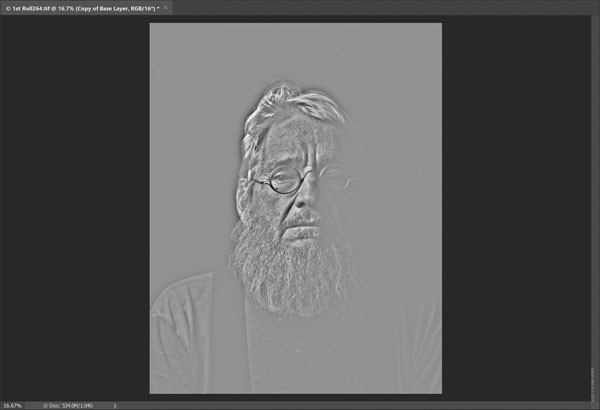
اشکالی ندارد اگر بترسید، اما نگران نباشید، همه چیز در مرحله بعد بهتر می شود.
مطمئن شوید که لایه تازه فیلتر شده انتخاب شده باشد و سپس مُد ترکیبی را به «Overlay» تغییر دهید. همچنین می توانید مُدهای ترکیبی دیگر را نیز امتحان کنید Softlight نیز خوب عمل می کند .

می بینید که اکنون عکس چقدر شارپ شده است؟ این به دلیل شعاع زیادی است که ما برای فیلتر بالاگذر تنظیم کردیم، که برای مرحله بعدی فرآیند به آن نیاز داریم.
۴-تنظیمات خود را برعکس کنید
جادوی صاف شدن پوست در اینجا اتفاق می افتد.
ما باید تنظیمات لایه بالاگذر خود را برعکس کنیم. ما به راحتی می توانیم از میانبر صفحه کلید Ctrl+l در ویندوز یا Cmd+l در مک برای برعکس کردن لایه استفاده کنیم. همچنین می توانید زبانه «Image»، و سپس «Adjustments» و در آخر «Invert» را انتخاب کنید.
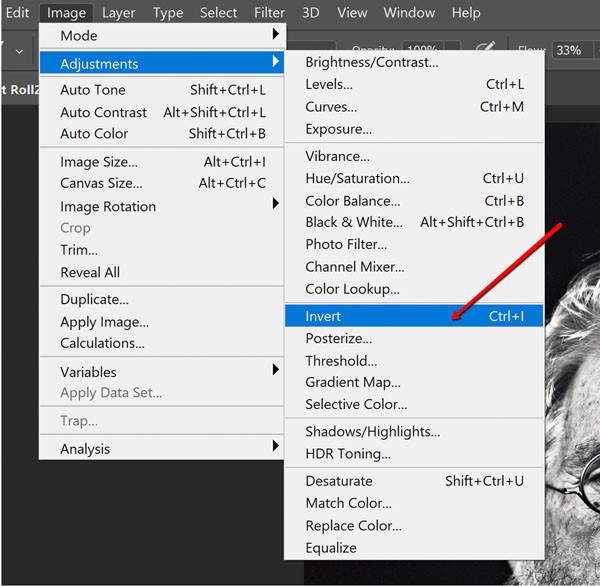
بعد از این که لایه بالاگذر برعکس شد، بلافاصله می توانیم اثرات صافی پوست را ببینیم.
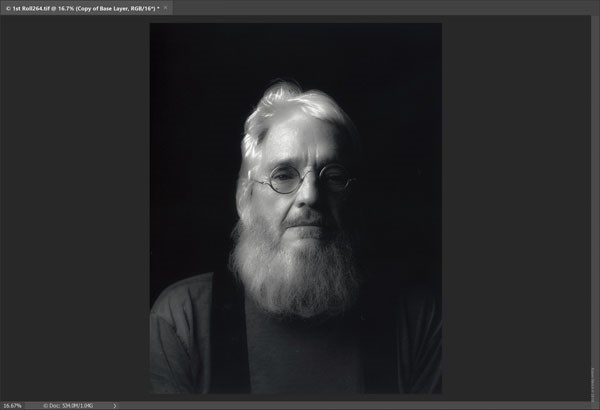
این اثر صاف کننده کلی، به عکس یک حس نقاشی مانند درخشان می دهد، که ممکن است واقعا برای برخی از عکس ها مناسب باشد.
البته، هنوز کار تمام نشده است. اکنون می توانیم opacity این لایه را آزادانه تنظیم کنیم، تا وقتی که به میزان مورد نظر خود از صافی کلی تصویر برسیم.
۵-برای کنترل کامل یک ماسک اضافه کنید
ممکن است از نتیجه صافی تصویر به همین شکل راضی باشید. با این حال، من به شدت توصیه می کنم که اثر صافی پوست را با استفاده از یک ماسک لایه layer mask تنظیم کنید تا به بهترین و حرفه ای ترین ظاهر ممکن دست یابید.
اضافه کردن یک ماسک لایه به شما اجازه خواهد داد تا صافی پوست را به طور انتخابی به تصویر اضافه کرده یا از آن حذف کنید. باور کنید، حتی اگر اولین بار است که از فتوشاپ استفاده می کنید، کار با ماسک های لایه ساده مانند اینها بسیار آسان است. اگر تا به حال هیچ وقت از یک ماسک لایه استفاده نکرده اید، به سراغ مرحله بعدی بروید.
اول، بعد از انتخاب لایه بالاگذر، بر روی آیکون ماسک لایه در پایین پنل Layers کلیک کنید.
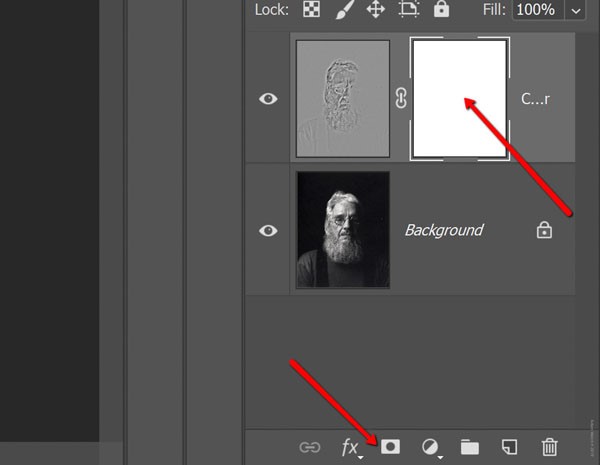
این کار یک ماسک به لایه اضافه خواهد کرد.
بسته به تنظیماتتان، این ماسک به صورت یک مربع سفید یا سیاه ظاهر خواهد شد. از اینجا، ما قلم موی نقاشی خود را از جعبه ابزار انتخاب می کنیم…
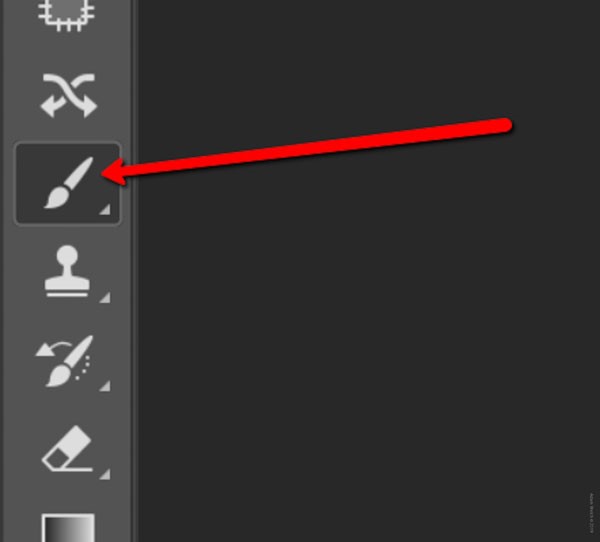
…و مطمئن می شویم که قلم موی ما بر روی رنگ مخالف ماسکمان تنظیم شده باشد.
بنابراین اگر ماسکتان سیاه است، مطمئن شوید که قلم مو با رنگ سفید بر روی سیاه تنظیم شده باشد و بالعکس. این کار باعث می شود که هر جایی را رنگ می کنیم، قلم مو اثر صافی پوست را حذف کند.
برای برگرداندن اثر صافی، تنها کافی است که با کلیک بر روی swatch در پایین پنل ابزارها، رنگ قلم مو را به همان رنگ ماسک تغییر دهید.
و این پرتره کامل شده ماست.

جزئیات حفظ شد، و با این حال، موفق شدیم زمان را کمی به عقب برگردانده و برخی از اثرات سالخوردگی را از بین ببریم، در حالی که تاثیر کلی عکس را دست نخورده نگه داشتیم.
اضافه یا حذف کردن اثر صافی پوست واقعا به همین سادگی است. همچنین، به یاد داشته باشید که می توانید میزان flow و opacity قلم موی نقاشی خود را در حین کار تنظیم کنید.
الف
آن را به یک اکشن تبدیل کنید…
من می خواهم از کار زیاد، صرف وقت زیاد، و کلیک های زیاد ماوس اجتناب کنم. تبدیل اثرات صاف کننده پوست به یک اکشن action فتوشاپ نه تنها راهی عالی برای صرفه جویی در وقت است، بلکه می توانید انواع مختلف اثرات صاف کننده پوست را نیز ذخیره کنید. سپس تنها با یک یا شاید دو کلیک آنها را قابل دسترسی کنید.
با ایجاد یک اکشن برای صاف کردن پوست، به راحتی می توانید به انواع مختلف آن دسترسی پیدا کنید. می توانید یک صافی پوست با مقدار زیادی opacity، با opacity بسیار کم، و چند مُد ترکیبی مختلف داشته باشید، بدون این که مجبور باشید هر بار می خواهید اثر صاف کننده پوست را ایجاد کنید، همه مراحل را طی کنید.
بنابراین وقتی چند بار این مراحل را تمرین کردید، ایده خوبی است که آنها را برای استفاده های بعدی به صورت یک اکشن ضبط کنید.
این آموزش سریع ایجاد اکشن برای اثر صافی پوستی است که ما در اینجا استفاده کردیم.
بر روی آیکون اکشن ها کلیک کنید تا پنل اکشن ها Actions Panel باز شود، اگر در حال حاضر قابل مشاهده نیست.
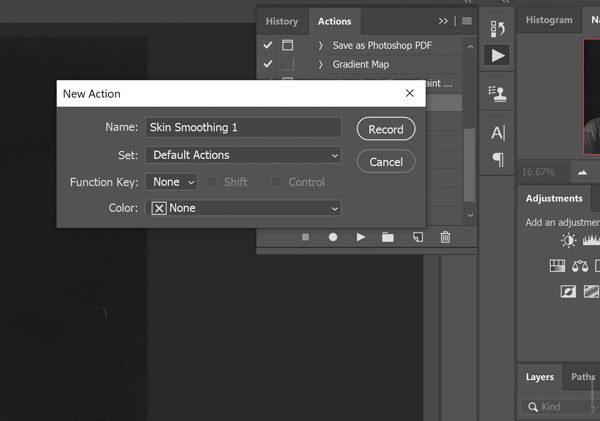
بر روی آیکون New Action در کنار آیکون فولدر کلیک کرده و سپس اکشن جدید خود را نامگذاری کنید. من از عنوان بسیار خلاقانه «Skin Smoothing 1» استفاده کردم. وقتی آماده بودید، بر روی «Record» کلیک کنید.
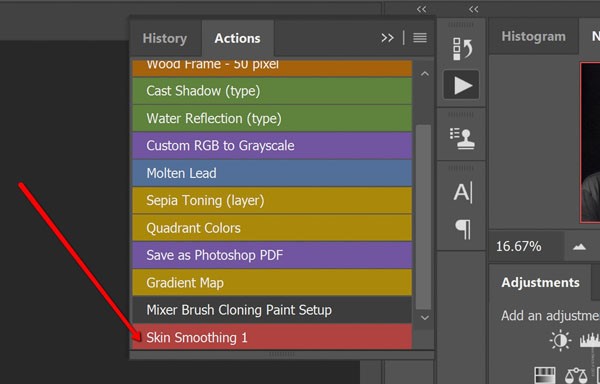
اکنون فتوشاپ هر مرحله ای که برای ایجاد اثر صافی پوست طی می کنید، از جمله opacity لایه و ماسک لایه را ضبط خواهد کرد.
وقتی کارتان تمام شد، بر روی آیکون Stop کلیک کنید تا ضبط متوقف شود. و اکنون اکشن جدید شما برای انتخاب سریع در دفعات بعدی، در پنل Photoshop Actions قرار دارد.
من دوست دارم پنل Actions خود را برای مشاهده آسان تر در «Button Mode» نگه دارم.
نکته مهم: مهم است که ضبط اکشن خود را قبل از رنگ آمیزی بر روی ماسک تنظیمات خود متوقف کنید.
نتیجه گیری
درست مانند هر نوع پس پردازش دیجیتال دیگری، میزان صاف کردن پوست و نحوه انجام آن از عکاسی به عکاس دیگر و از سوژه ای به سوژه دیگر بسیار متفاوت است.
برخی واقع گراییِ دیدن هر گونه منفذ و خط در پوست را ترجیح می دهند، و برخی دیگر دوست دارند یک پوست صاف و بلورین بدون هیچ گونه علائم پیری یا لکه را بینند – هر دو مختارند.
به همین دلیل است که استفاده از روش فیلتر High Pass برای صاف کردن پوست اینقدر شگفت انگیز است. این روش به ما اجازه می دهد تا اثر صافی پوست را نه تنها متناسب با انتظارات مشتری، بلکه با سبک شخصی خود در عکاسی پرتره تطبیق دهیم.


























